Don't you hate the 160x160 size limitation on your Visor's screen?
How would you like to look at any picture of any size up to 8000x8000 resolution?
Then check out Firepad's FireViewer, a full-featured image viewer for the
Palm OS.
Description
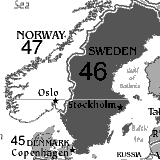 There
are two pieces of software that you use to put pictures on your Visor.
FireViewer is the application that resides
on the Visor and comes loaded with features:
There
are two pieces of software that you use to put pictures on your Visor.
FireViewer is the application that resides
on the Visor and comes loaded with features:
-
View 16 level grayscale image on the Handspring Visor
-
Scrolling virtual screen
-
Text notes can be attached to images
-
Images can be compressed to save memory
-
Images can be arranged by category
-
Images can be marked "Private"
-
"Find" button support
-
"Beam" images to other FireViewer and Image Viewer users
-
Free
FireConverter is the Windows-only component
that converts images to a Palm-readable format. Here are its features:
-
Converts most popular graphic formats into FireViewer images.
-
Real-time preview of images being converted.
-
Text notes can be attached to images.
-
Scale and crop functions available.
-
Converted images can be compressed to save memory.
-
Screen capture feature converts current Windows screen to FireViewer image.
-
Large image support, up to memory limitation on the Visor.
-
Windows 95, 98, 2000, & NT compatible.
-
$19.95
Usability - FireViewer
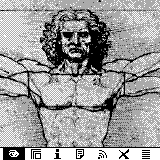 Ok,
you've seen the feature lists, now onto the applications themselves.
Viewing images is easy to do. Run FireViewer
and tap the image to view. There are seven icons that are visible
when you tap the Menu icon. The eyeball is for viewing an image.
The second icon is to see the entire image (full screen view). Tapping
on the image jumps to that portion of the picture. The "i" icon brings
up the Image Details.
This is where you can change the category and mark the image as private.
Other information such as dimensions and size is also available here.
Ok,
you've seen the feature lists, now onto the applications themselves.
Viewing images is easy to do. Run FireViewer
and tap the image to view. There are seven icons that are visible
when you tap the Menu icon. The eyeball is for viewing an image.
The second icon is to see the entire image (full screen view). Tapping
on the image jumps to that portion of the picture. The "i" icon brings
up the Image Details.
This is where you can change the category and mark the image as private.
Other information such as dimensions and size is also available here.
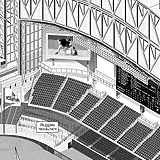 Drag
accross the screen to pan to see other parts of the image. Tap the
paper icon (the 4th one) to type in any notes on the images. You
can search these notes using the Visor's Find
button. The fifth icon is to beam the image to another Palm-compatible
that has FireViewer. The X icon is to
delete the current image. The list icon is to return to the image
listing.
Drag
accross the screen to pan to see other parts of the image. Tap the
paper icon (the 4th one) to type in any notes on the images. You
can search these notes using the Visor's Find
button. The fifth icon is to beam the image to another Palm-compatible
that has FireViewer. The X icon is to
delete the current image. The list icon is to return to the image
listing.
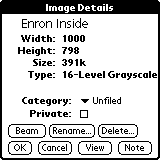 On
the image listing screen, you can set options such as what the hardware
buttons do. By default the up/down buttons change images, but you
can also use them to scroll inside the image. Tapping on one of the
seven icons lets you use that feature on any files in the listing.
For example, tapping the i icon then one of the files brings up the Details
for that file.
On
the image listing screen, you can set options such as what the hardware
buttons do. By default the up/down buttons change images, but you
can also use them to scroll inside the image. Tapping on one of the
seven icons lets you use that feature on any files in the listing.
For example, tapping the i icon then one of the files brings up the Details
for that file.
These seven simple icons make viewing large images very easy.
I had no trouble looking around at some maps of Downtown Houston near Enron
Field that were 1000x798. The full screen feature is very nice as
it allowed me to jump to any part of the image I wanted, and if you leave
FireViewer
and come back to your image it remembers what part of the picture you were
looking at.
Usability - FireConverter >>