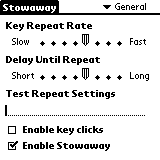 Setup
of the Stowaway keyboard is easy. Install the Keyboard
application into your Visor, make sure the "Enable
Stowaway" option is checked, then turn off your Visor and insert
it into the keyboard. Turn your Visor on, and you're in business.
Folding and unfolding the Stowaway takes a minimum of effort and is sure
to gain attention the first time people see you use the keyboard in a meeting.
Setup
of the Stowaway keyboard is easy. Install the Keyboard
application into your Visor, make sure the "Enable
Stowaway" option is checked, then turn off your Visor and insert
it into the keyboard. Turn your Visor on, and you're in business.
Folding and unfolding the Stowaway takes a minimum of effort and is sure
to gain attention the first time people see you use the keyboard in a meeting.
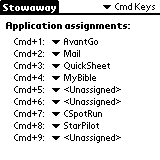 Any
application that uses text input can use the Stowaway keyboard. Applications
that allow use of the Command key will let you use the stylus less often.
In using a keyboard with the Visor, the stylus becomes more like a traditional
mouse. One thing I like about the Stowaway keyboard is that it reduces
the need for the stylus by allowing you to use both the Ctrl
and Cmd keys to activate a button on the screen.
For example, in the Datebook+ application
you will see a Go button on the screen.
There is no command stroke to activate it, but you can press
Ctrl+Cmd+G
to select that button without needing the stylus. Some buttons, like
Ok
and
Cancel have Fn-assigned
keys on the keyboard so there are less keys to press. You can also
assign applications to the 1-9 numbers so that you can press Cmd
then the number to launch the application.
Any
application that uses text input can use the Stowaway keyboard. Applications
that allow use of the Command key will let you use the stylus less often.
In using a keyboard with the Visor, the stylus becomes more like a traditional
mouse. One thing I like about the Stowaway keyboard is that it reduces
the need for the stylus by allowing you to use both the Ctrl
and Cmd keys to activate a button on the screen.
For example, in the Datebook+ application
you will see a Go button on the screen.
There is no command stroke to activate it, but you can press
Ctrl+Cmd+G
to select that button without needing the stylus. Some buttons, like
Ok
and
Cancel have Fn-assigned
keys on the keyboard so there are less keys to press. You can also
assign applications to the 1-9 numbers so that you can press Cmd
then the number to launch the application.
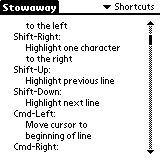 Another
great thing about the Stowaway is that there are other combinations that
allow you to actually use this keyboard as you would the traditional desktop
keyboard. When I first tried out the Stowaway, the only thing I saw
that was really missing was the Home/End keys. The Keyboard application
has a handy list of "Shortcuts" (not to be confused with the Shortcut stroke)
for various key combinations. Using this list, I found that instead
of the Home/End keys, I need to use Cmd and
the left or right arrow keys to jump to the beginning or end of a line.
There are shortcut keys for many actions, including inserting various special
characters like £ (Fn+p).
Another
great thing about the Stowaway is that there are other combinations that
allow you to actually use this keyboard as you would the traditional desktop
keyboard. When I first tried out the Stowaway, the only thing I saw
that was really missing was the Home/End keys. The Keyboard application
has a handy list of "Shortcuts" (not to be confused with the Shortcut stroke)
for various key combinations. Using this list, I found that instead
of the Home/End keys, I need to use Cmd and
the left or right arrow keys to jump to the beginning or end of a line.
There are shortcut keys for many actions, including inserting various special
characters like £ (Fn+p).
Typing on the Stowaway is very easy
because the keys are standard size, and your hands are less likely to cramp
while typing. I found no noticeable slowdown when typing, and if
I just banged away garbage on the keyboard, the text caught up very quickly.
The layout of the keyboard is very intuitive, but some lefties will no
doubt wish that the Fn and
Cmd
keys would have also been on the right side. I really like the inverted
T arrow keys and the button keys.
 I
will put one fear to rest by saying that the Stowaway works fine when it
is in your lap. The keyboard may bend slightly as you type, but it
still performs adequately. It also works well when it is on a desk
and there is a small notepad underneath one of the sides of the keyboard.
The Stowaway works great when taking notes in a class or in a business
meeting. For someone who rarely writes anything by hand anymore (outside
of a signature and Graffiti™), the Stowaway is a welcome accessory.
I
will put one fear to rest by saying that the Stowaway works fine when it
is in your lap. The keyboard may bend slightly as you type, but it
still performs adequately. It also works well when it is on a desk
and there is a small notepad underneath one of the sides of the keyboard.
The Stowaway works great when taking notes in a class or in a business
meeting. For someone who rarely writes anything by hand anymore (outside
of a signature and Graffiti™), the Stowaway is a welcome accessory.
 About
the only thing that the Stowaway keyboard may be missing is a pass through
to allow you to sync the Visor while it is in the keyboard like the GoType!
Pro keyboard does. Make sure that you go inside the Preferences
application and turn
Beam Receive on
for the Stowaway keyboard to work. This is a problem with the Visor,
as other keyboards have this issue as well. Also, the
Tab
key is actually the "Next field" key, allowing you to jump to the next
entry field in applications like
AddressBook.
To insert a tab while typing, press Fn+Tab.
It would be nice to have an option to change this for people that do a
lot of formatting when they type.
About
the only thing that the Stowaway keyboard may be missing is a pass through
to allow you to sync the Visor while it is in the keyboard like the GoType!
Pro keyboard does. Make sure that you go inside the Preferences
application and turn
Beam Receive on
for the Stowaway keyboard to work. This is a problem with the Visor,
as other keyboards have this issue as well. Also, the
Tab
key is actually the "Next field" key, allowing you to jump to the next
entry field in applications like
AddressBook.
To insert a tab while typing, press Fn+Tab.
It would be nice to have an option to change this for people that do a
lot of formatting when they type.
One wish that I have is that PalmOS
developers would take into consideration keyboards when writing applications.
Some applications do not allow use of the arrow keys, and the PalmOS does
not allow you to bring up the Menu and then use the arrow keys to select
an item. This limitation does not cripple the use of the Stowaway,
as you can always use the stylus to select an item. Hopefully, as
keyboards are more widely and commonly used, developers will make sure
that they are utilized effectively in their applications.
Conclusion >>